OA编辑协同流程节点的具体操作
发布于:2020-02-25 18:03:47
OA编辑协同流程节点的具体操作
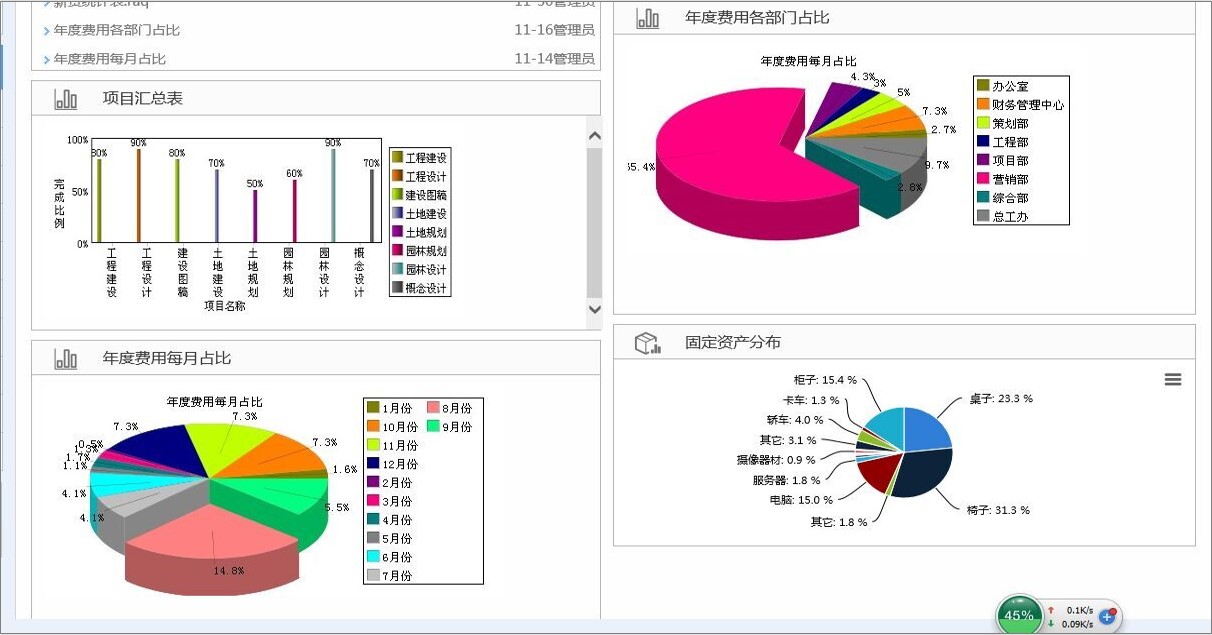
在新建协同过程中通过编辑流程可以进行协同流程的节点修改,如增加节点、删除节点、替换节
点和设置节点属性。在新建事项页面,点击【编辑流程】,弹出编辑流程对话框,选中流程中的某
个节点,如选择【康艳】,
功能键:
【增加节点】:可以在当前节点后面增加一个或多个节点,也可以在汇聚节点后面再增加新节点,
可增加空节点。
【删除节点】:可以删除选中的节点。
【替换节点】:可以重新选择该节点人员或部门。
【节点属性】:可以对选中的节点权限进行修改。
各功能操作步骤
增加节点:
第一步:在流程节点中选择一个节点,或选择汇聚节点,选择【增加节点】,弹出选人页面,
在左侧下列表中选中人员,选择【->】。如图所示:
第二步:单击【确定】按钮后,增加的节点将显示在流程中。如图所示:
删除节点:选择流程节点中要删除的节点,选择【删除节点】,选中的节点将被删除。
替换节点:选择流程节点中要替换的节点,选择【替换节点】,在弹出的选人界面中选择替换节点
人员或部门,在选人界面上点击确定后,编辑流程对话框中替换节点显示成了在选人界面选择的
人员或部门,则替换成功。
设置节点属性:
第一步:在流程中选择要设置节点权限的节点,选择【节点属性】,弹出设置节点权限对话框,用
户可以查看到节点的执行人,并可设置该节点属性。如图所示:
图 节点权限
第二步:选择【设置节点权限】下拉列表,选择节点权限。(下拉列表中的信息是由单位管理员在
协同节点权限设置中来设置)。
第三步:选择【处理期限】和【提前提醒时间】。
第四步:选择是否把当前节点设置的权限应用于所有节点。
第五步:单击【确定】按钮,返回到【编辑流程】页面。
第六步:依次设定每个处理节点的节点属性后,在【编辑流程】页面,点击【确定】,流程节点信
息被保存。
其他操作
1. 保存待发
保存待发是将已经创建的协同事项暂时放到【待发事项】中,可在待发事项页面中将协同标题、
内容、流程等信息进行修改后再发送。
第一步:单击菜单【协同工作】,选择【新建事项】,在新建协同页面依次输入各数据项。
第二步:单击【保存待发】,新建的协同事项保存在待发事项中,页面跳转到待发事项。
2. 存为模板
将协同存为【协同模板】、【格式模板】、【流程模板】三种方式的个人模板。
第一步:单击【协同工作】菜单,选择【新建事项】,在新建协同页面依次输入各数据项。
第二步:单击【存为模板】,弹出另存为对话框。
第三步:输入标题信息,选择模板类型。
第四步:单击【确定】按钮,可以保存输入的模板,单击【取消】按钮,不保存。
3. 插入-本地文件
插入本地计算机或网络计算机保存的文档。
第一步:在【新建事项】页面,单击【本地文件】,弹出选择文档对话框。
第二步:单击【添加】按钮,选择要上传的文件。
第三步:单击【确定】按钮,选择的文件显示在新建协同页面。
4. 插入-关联文档
插入OA 系统内保存的文档。
第一步:在【新建事项】页面,单击【关联文档】,弹出选择插入关联文档对话框。
如图所示:
图 插入关联文档
第二步:可选择协同和文档中心页签,勾选要选择的关联文档,已选择的关联文档会在【已选择】
中显示出来。
第三步:单击【确定】按钮,选择的文件显示在新建协同页面。
图 关联文档
5. 正文类型
选择协同的正文类型,包括标准正文、Word正文、Excel正文、WPS文字、WPS表格、PDF格式。
第一步:进入【协同工作】|【新建事项】页面,输入协同标题、流程等相关信息。
第二步:点击【正文类型】按键,选择【Word正文】。
第三步:系统弹出转换正文类型提示信息框,单击【确定】按键,协同的正文变转换为Word正文了。如图所示:
图 协同正文类型
6. 打印
对新建还未发送的协同进行打印操作,保存为纸质文件。
第一步:进入【协同工作】|【新建事项】页面,输入协同标题、流程、正文等相关信息;
第二步:点击【打印】按键,系统弹出协同打印页面。
图 协同打印
第三步:在打印页面选择协同要被打印的的内容,进行打印设置、打印预览等操作,确定无误后执行打印,得到协同纸质文件。
7. 督办设置
对新建的协同事项设置督办人信息。
第一步:进入【协同工作】|【新建事项】页面,输入协同标题、流程、正文等相关信息。
第二步:点击【更多】按键,系统弹出更多设置栏目,右部区域进行督办设置。
第三步:选择督办人员、督办期限,填写督办主题,协同发送后督办信息将被保存。
下一篇:OA建筑施工项目管理







